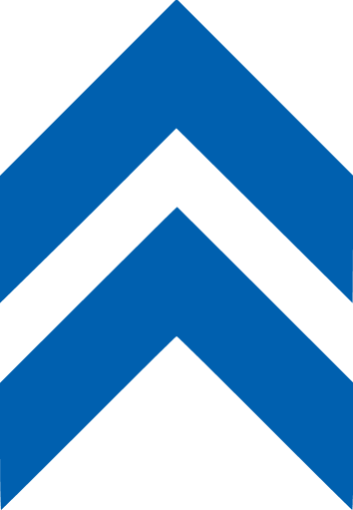Are you looking to get the most out of your HP T2530? Want to make the most of having a dual roll printer? We show you how useful a muli-roll printer can be.
Are you looking to get the most out of your HP T2530? Want to make the most of having a dual roll printer? We show you how useful a muli-roll printer can be.
Are you looking to get the most out of your HP T2530? Want to make the most of having a dual roll printer?
The uses of a multi-roll printer
 A multi-roll printer can be useful in several different ways:
A multi-roll printer can be useful in several different ways:
? The printer can automatically switch between different paper types according to your needs.
? The printer can automatically switch between different paper widths according to your needs. This enables you to save paper by printing smaller images on narrower paper.
? If you load two identical rolls onto the printer, you can leave it printing unattended for a long time, because it can switch from one roll to the other automatically when the first is exhausted.
See unattended printing / overnight printing below.
When working with multiple rolls, bear in mind that a protected roll is protected from use unless the roll number or its paper type are specifically requested.
If you choose to protect a roll, jobs will be printed on a roll only if the job explicitly specifies the roll number or the paper type loaded on the roll. This may be useful, for example, in the following cases.
? To stop people from accidentally printing unimportant jobs on expensive paper.
? To avoid printing on a particular roll when printing from AutoCAD without interacting with the HP printer driver.
To protect a roll, go to the front panel and press , then 1*, then 2*, Setup > Printing preferences > Paper options > Roll protection.
NOTE: If you protect a roll, then later unload the current roll and load a new one, the new roll remains protected. You are protecting the roll number, not one specific roll of paper. That roll number will remain protected until you cancel the protection.
TIP: If you print without specifying a roll number or paper type, you will not be able to print on any protected roll.
The current status of both rolls is shown on the front panel if you press 1*, then 3* if it is not already highlighted.
 NOTE: When you print from a USB flash drive, multi-roll printing is considerably simplified:?either you specify manually which roll you want to use, or you can select Save paper, in which case the printer chooses the narrowest roll on which the print will fit. You cannot specify the paper type.
NOTE: When you print from a USB flash drive, multi-roll printing is considerably simplified:?either you specify manually which roll you want to use, or you can select Save paper, in which case the printer chooses the narrowest roll on which the print will fit. You cannot specify the paper type.
How the printer allocates jobs to paper rolls
When you submit a print job from the Embedded Web Server or the printer driver, you can specify (using the Paper type or Type is option) that you want it to be printed on a particular paper type; you can even specify (using the Paper source, Source is or Paper Feed option) that you want it to be printed on a particular roll (1 or 2). The printer will try to satisfy these requirements, and it will also look for a paper roll large enough to print the image without clipping.
? If both rolls are suitable for the job, the roll will be chosen according to the roll switching policy.
? If just one of the rolls is suitable for the job, it will be printed on that roll.
? If neither roll is suitable for the job, it will be held in the job queue with the status ?On hold for paper?, or printed on an unsuitable roll, depending on the paper mismatch action.
The printer driver for Windows will tell you which paper types and widths are currently loaded in the printer, and on which rolls.
Here are some settings that may be used in typical situations.
 NOTE: The Type is and Source is settings are in the printer driver and the Embedded Web Server; the Roll switching policy is set in the front panel.
NOTE: The Type is and Source is settings are in the printer driver and the Embedded Web Server; the Roll switching policy is set in the front panel.
? With different paper types loaded:
? Type is: Select the paper type you require
? Source is: Automatically select / Pre-determined
? Roll switching policy: doesn’t matter
? With different paper widths loaded:
? Type is: Use printer settings
? Source is: Automatically select / Pre-determined
? Roll switching policy: Minimise paper waste
 TIP: You can also save paper in some cases by rotating or nesting your images. See HERE for details on how to do this.
TIP: You can also save paper in some cases by rotating or nesting your images. See HERE for details on how to do this.
? With identical rolls loaded:
? Type is: Use printer settings
? Source is: Automatically select / Pre-determined
? Roll switching policy: Minimise roll changes
Unattended printing / overnight printing
The printer is well suited to long, unattended print jobs, having multiple rolls plus robust and consistent image quality.
Here are some recommendations to help you deal with a long queue of printing jobs.
? Empty the stacker.
? If feasible, use brand-new long rolls of paper.
? If you want to print on partly-used rolls, you can check the paper type and the remaining length in the Embedded Web Server or in the front panel, to confirm that you have enough paper to print all your jobs.
 NOTE: Information on the remaining length is available only if you told the printer the length of the roll when you loaded it, or if the printer read the length of the roll from the barcode printed on it.
NOTE: Information on the remaining length is available only if you told the printer the length of the roll when you loaded it, or if the printer read the length of the roll from the barcode printed on it.
? Load two rolls of paper suitable for your jobs. If the printer finishes one roll, it will automatically switch to the other.
? Check that you have paper wide enough to print all of your jobs. Any jobs that are too wide may be put ?on hold for paper? if the paper mismatch action is set to Put job on hold.
? Check the ink levels remaining in your ink cartridges.
? When you have submitted your print jobs, you can use the Embedded Web Server from a remote location to monitor their status.
? Drying time should be set to Optimal.
? Press 1*, then 2*, then Setup > Printing preferences > Paper options > Roll switching options > Minimise roll changes or Use roll with less paper.
We recommend the following settings, depending on the paper type and what kind of prints you are making.
Recommended settings for unattended printing-
| ?Print type? |
?Print mode |
?Max. Detail |
?Drying time |
?Paper types |
| ?Lines |
?Normal |
?Off |
?Optimal |
?Coated, Bond, Heavyweight Coated, Photo |
| ?Lines and Fills |
?Normal |
?On |
?Optimal |
?Coated, Bond, Heavyweight Coated, Photo |
| ?Maps |
?Best |
?On |
?Optimal |
?Coated, Heavyweight Coated, Photo |
| ?Renderings and Photographs |
?Best |
?On |
?Optimal |
?Coated, Heavyweight Coated, Photo |



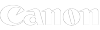


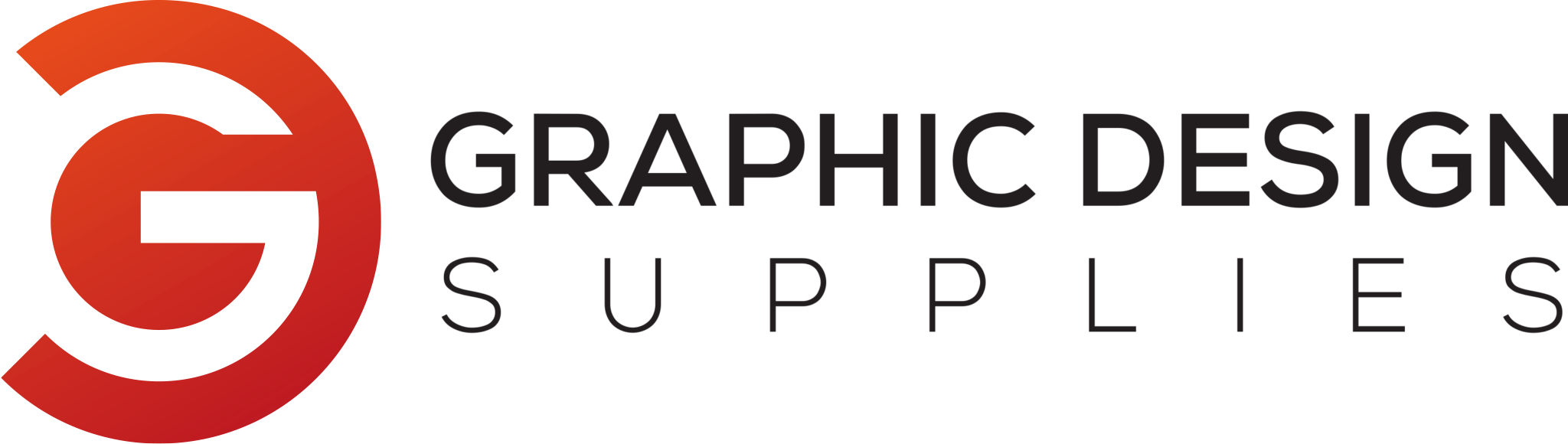
 Are you looking to get the most out of your HP T2530? Want to make the most of having a dual roll printer? We show you how useful a muli-roll printer can be.
Are you looking to get the most out of your HP T2530? Want to make the most of having a dual roll printer? We show you how useful a muli-roll printer can be. A multi-roll printer can be useful in several different ways:
A multi-roll printer can be useful in several different ways: TIP: You can also save paper in some cases by rotating or nesting your images. See
TIP: You can also save paper in some cases by rotating or nesting your images. See  NOTE: Information on the remaining length is available only if you told the printer the length of the roll when you loaded it, or if the printer read the length of the roll from the barcode printed on it.
NOTE: Information on the remaining length is available only if you told the printer the length of the roll when you loaded it, or if the printer read the length of the roll from the barcode printed on it.