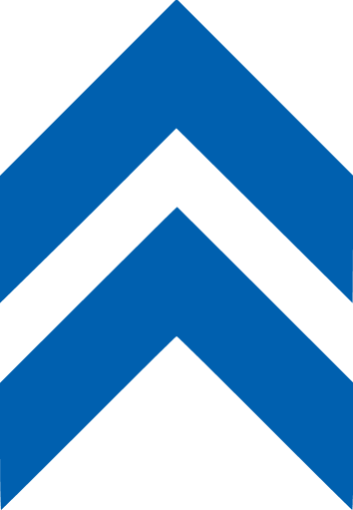Buy With Confidence at GDS


Speak To A Human:
0333 090 9162
Speak to a human:
0333 090 9162Menu
- Wide Format Printers
- Paper & Media
- QUICK FIND – search by printer model
- Inkjet Media (Waterbased | Aqueous)
- Uncoated Plotter Paper
- Matt Coated Paper
- Photo Paper
- Gift Wrap
- Greetings Cards
- Fine Art Media
- Digital Negative Film
- Printable Photo Board
- Canvas & Textile
- Roll Up & Pop Up Banner Media
- Backlit Film
- Scrim Vinyl Banner
- Outdoor Media
- Tyvek Banner
- Wallpaper
- Self Adhesive Media
- Proofing Paper
- Tracing & Translucent Paper
- Clear Film
- Double Matt Drafting Film
- Media Starter Packs
- Laser & Plan Printer Media (Dry Toner)
- Eco Solvent, Latex & UV Media
- Paper Test Packs
- Inks, Toners & Cartridges
- QUICK FIND – search by printer model
- Canon Printer Inks & Cartridges
- Canon PFI-030 Printer Inks
- Canon PFI-031 Printer Inks
- Canon PFI-050 Printer Inks
- Canon PFI-101 Printer Inks
- Canon PFI-102 Printer Inks
- Canon PFI-103 Printer Inks
- Canon PFI-104 Printer Inks
- Canon PFI-106 Printer Inks
- Canon PFI-107 Printer Inks
- Canon PFI-110 Printer Inks
- Canon PFI-120 Printer Inks
- Canon PFI-206 Printer Inks
- Canon PFI-207 Printer Inks
- Canon PFI-301 Printer Inks
- Canon PFI-302 Printer Inks
- Canon PFI-303 Printer Inks
- Canon PFI-306 Printer Inks
- Canon PFI-307 Printer Inks
- Canon PFI-310 Printer Inks
- Canon PFI-320 Printer Inks
- Canon PFI-701 Printer Inks
- Canon PFI-702 Printer Inks
- Canon PFI-703 Printer Inks
- Canon PFI-706 Printer Inks
- Canon PFI-707 Printer Inks
- Canon PFI-710 Printer Inks
- Canon PFI-1000 Printer Inks
- Canon PFI-1100 Printer Inks
- Canon PFI-1300 Printer Inks
- Canon PFI-1700 Printer Inks
- Canon PFI-2100 Printer Inks
- Canon PFI-2300 Printer Inks
- Canon PFI-2700 Printer Inks
- Epson Printer Inks & Cartridges
- Epson T40Cxxx Printer Inks
- Epson T41Exxx Printer Inks
- Epson T41Fxxx Printer Inks
- Epson T41Rxxx Printer Inks
- Epson T49Hxxx Printer Inks
- Epson T543xxx Printer Inks
- Epson T544xxx Printer Inks
- Epson T54Xxxx Printer Inks
- Epson T55Kxxx Printer Inks
- Epson T596xxx Printer Inks
- Epson T603xxx Printer Inks
- Epson T612xxx Printer Inks
- Epson T636xxx Printer Inks
- Epson T653xxx Printer Inks
- Epson T804xxx Printer Inks
- Epson T824xxx Printer Inks
- Epson Maintenance Tanks
- HP Printer Inks & Cartridges
- HP 10 Cartridges
- HP 11 Cartridges
- HP 70 Cartridges
- HP 72 Cartridges
- HP 73 Cartridges
- HP 80 Cartridges
- HP 82 Cartridges
- HP 84 Cartridges
- HP 91 Cartridges
- HP 711 Cartridges
- HP 712 Cartridges
- HP 713 Cartridges
- HP 726 Cartridges
- HP 727 Cartridges
- HP 728 Cartridges
- HP 729 Cartridges
- HP 730 Cartridges
- HP 731 Cartridges
- HP 738 Cartridges
- HP 739 Cartridges
- HP 744 Cartridges
- HP 745 Cartridges
- HP 746 Cartridges
- HP 747 Cartridges
- HP 771 Cartridges
- HP 772 Cartridges
- Oce Printer Inks & Toners
close
Your basket contains
Item added
Item updated
Item removed
No more products on stock
You entered wrong value.
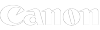


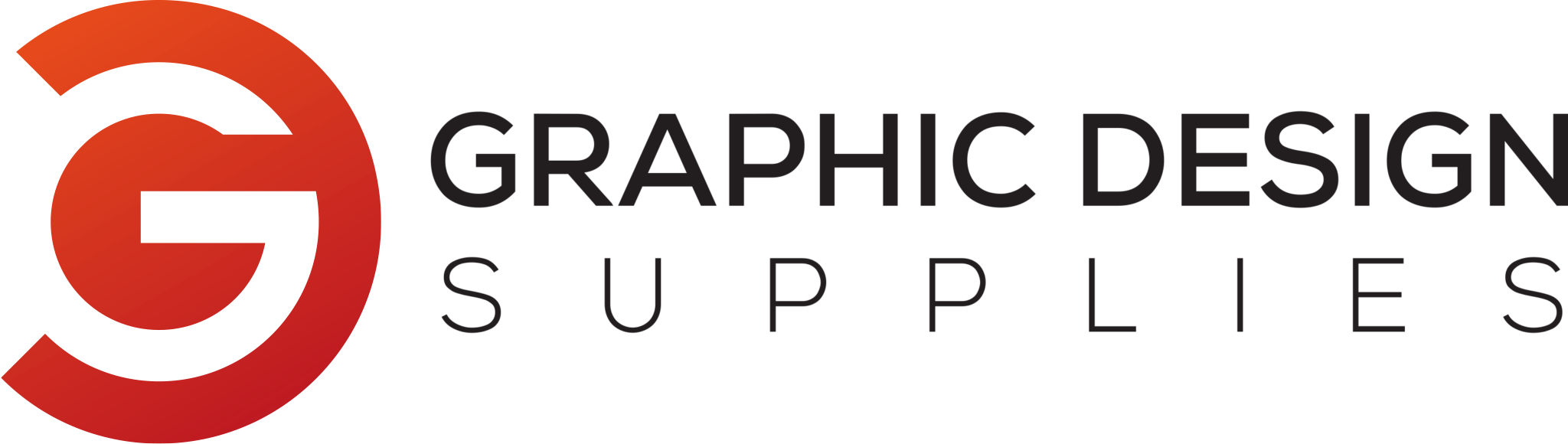
 Today we are going to take a look at the Canon Device Management Console in the Quick Utility Toolbox.
Today we are going to take a look at the Canon Device Management Console in the Quick Utility Toolbox.
 Canon’s Device Management Console (which is software that comes free with the Canon PRO Series) is an addition in the
Canon’s Device Management Console (which is software that comes free with the Canon PRO Series) is an addition in the